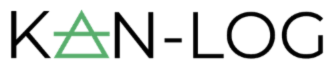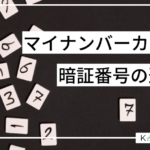今年も確定申告のシーズンがやってきました。
サラリーマンは年末調整で完了してしまう方が多いかもしれませんが、住宅ローン控除や医療費控除を行う方は、それぞれご自身で確定申告を行う必要がありますよね。
確定申告というと、敷居が高いように感じられ、どんどん後回しになってしまっている方も多いのではないでしょうか。
しかし、実は2020年からiPhoneで確定申告ができるようになり、2021年からはタブレットでも申告ができるようになりました。ちょっと身近になったように感じますね。
今回私もiPhoneとタブレットで確定申告を行って見たので、その方法をシェアします。
感想としては、まだまだ改善の余地はあるけれど、着実に良い方向に向かっているのを感じました。
- 2021年の確定申告方法は何が変わったのか知りたい人
- iPhoneとタブレットで確定申告をしようと思っている人
2020年の所得に関する確定申告、つまり2021年に確定申告をする分は、新型コロナウイルス感染対策のために、申告期限が3/15から4/15へと延長されています。
この延長措置は昨年も行われていましたが、今年も同様に行われているので要チェックです。
令和3年(2021年)からはタブレットでも申告可能になりました
確定申告はe-Taxという国税庁のシステムによりオンラインで申告手続きを行うことができます。
以前までe-Taxで確定申告を行うためにはICカードリーダーを使用する必要があったため、ICカードリーダーの購入、そして準備する手間というハードルがあり、利用していない方も多かったようです(私もそうでした)。
ですが、令和2年(2020年)よりICカードリーダーの代わりにiPhoneを用いて確定申告を行うことができるようになり、e-Tax利用へのハードルは一気に低くなりました。
更に令和3年(2021年)の確定申告から、確定申告の作成をタブレット画面上で行うことができるようになりました。
令和2年の確定申告の際には、iPhoneを使って確定申告を行うことができるようになったものの、確定申告書の作成といった作業もiPhone上で行う必要があったため、操作し辛い部分もありました。
しかし、今年からタブレットで確定申告書の作成ができるようになったことで、生産性が大きく向上しました。つまり大きな画面で申告書の作成ができるようになったのです。
▶︎参考:2次元バーコード認証(国税庁)
iPhoneとタブレットでの確定申告方法
それではiPhoneとタブレットを使用した確定申告方法を紹介します。
大きな流れはこちらです。
- マイナンバーカードを事前に発行
- タブレットでQRコードを表示させる
- 表示したQRコードをiPhoneで読み取る
- iPhoneでマイナンバーカードを読み取る
- 初めてe-Taxを利用する際の設定をする
- タブレットで申告書を作成する
- 作成した申告書を送信する
それぞれ具体的に説明していきます。
①マイナンバーカードを事前に発行
iPhoneを用いて確定申告を行う場合、マイナンバーカードを読み込む必要があるため、まずはマイナンバーカードの発行手続を行いましょう。
マイナンバーカード発行の際に、以下の4種類のパスワード設定を求められます。
- 署名用電子証明書用
- 住民基本台帳用
- 券面事項入力補助用
- 利用者証明用電子証明書用
なお、それぞれの暗証番号の違いはこちらの記事で解説しているので、よろしければどうぞ。
iPhoneを用いて確定申告をする際には、このうち①、③、④の暗証番号が必要となるため忘れないようにしっかりと管理しておきましょう。
▶︎参考:マイナンバーカード方式について(国税庁)
マイナンバーカードは、2021年3月から保険証として使えるようになるなど、今後ますます行政手続きでの活用が見込まれているので、ぜひこの機会に発行しておきましょう。
今ならマイナポイントキャンペーンとして、各種キャッシュレス決済のポイントが付与されるキャンペーンも行っています。このキャンペーンは、当初2021年3月末までの予定でしたが、2021年9月末までに延長されていますので、気になる方はお早めにどうぞ。
②タブレットでQRコードを表示させる
確定申告書作成コーナーへアクセス
タブレットで国税庁のe-taxHPより、「確定申告書等作成コーナー」へアクセスします。このページから確定申告を行いますのでチェックしておきましょう。
まずトップページに表示されている「作成開始」を選択します。
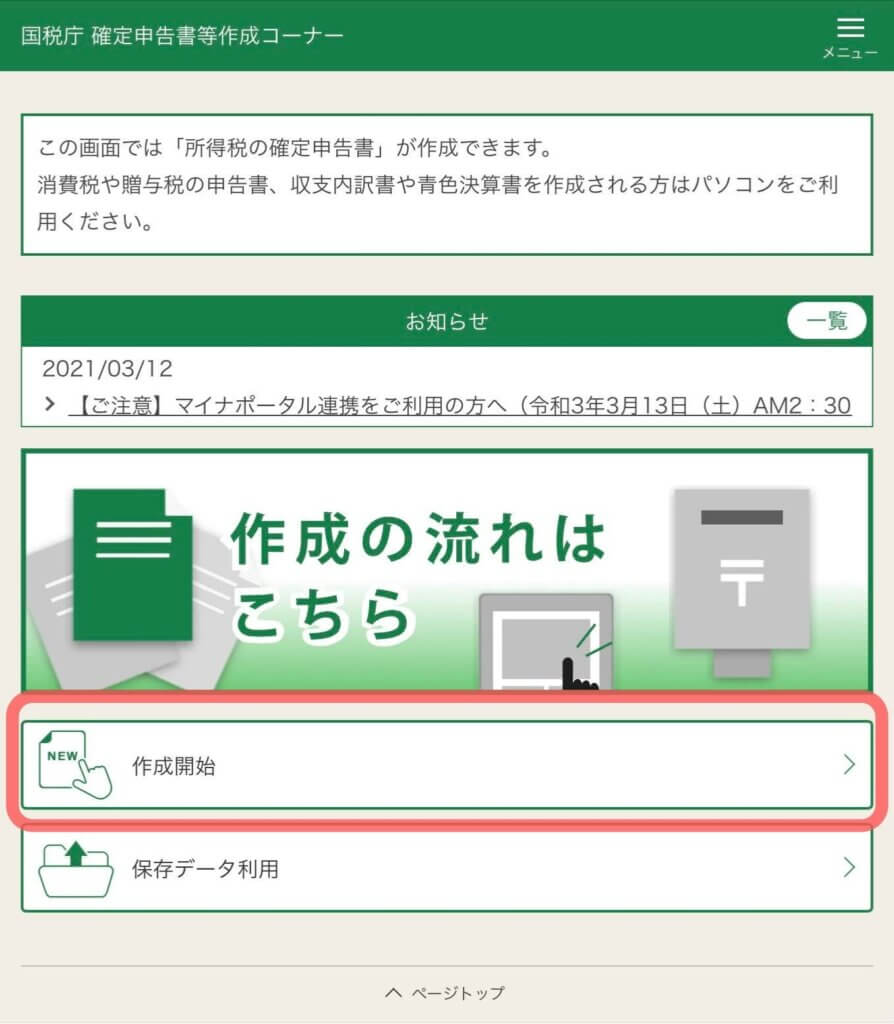
このとき、iPadで確定申告を行う際のブラウザソフトはSafariを使用する点に注意しましょう。
e-TaxはChromeにも対応するようになったようですが、iOSではSafariが推奨されています。実際に私も最初はChromeで行おうとしましたが、うまく操作することができず断念しました。
▶︎参考:e-Taxソフト(WEB版)を利用するに当たって(国税庁)
表示された画面で今回の確定申告に関する情報を入力していきます。
ページ下部に表示されている提出方法は「e-Tax(マイナンバーカード方式)」を選択して「次へ」をタップしましょう。
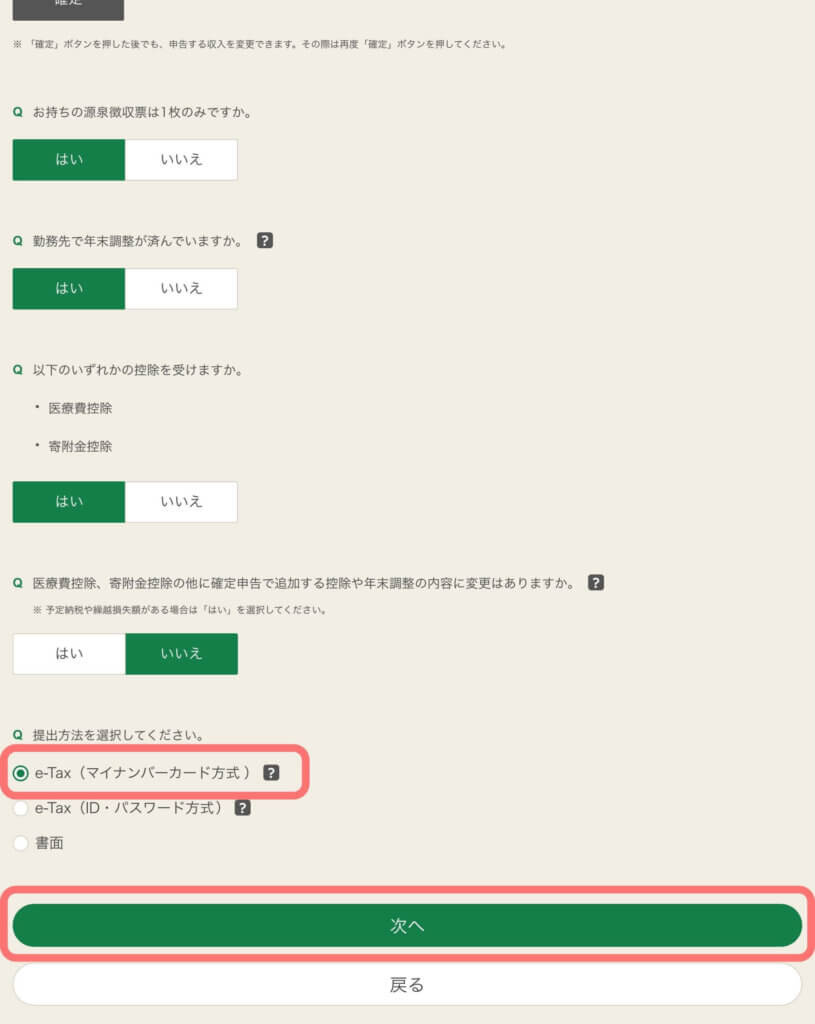
「作成開始」を選択すると、「iPadOS・iOSをご利用の方は、設定のメニューからSafariの「デスクトップ用Webサイトを表示」をOFFに設定し、確定申告書等作成コーナーをご利用ください。」と表示されることがあります。
この場合、記載の通りSafariの表示設定を変更する必要があるため、ブラウザ上部のURLが表示されているバーの左にある「ぁあ」をタップして「モバイル用Webサイトを表示」を選択してモバイル表示にすると、うまく作動するようになります。
マイナポータルAPのインストール
続いてiPhoneで確定申告を行う際に必要となるアプリ、「マイナポータルAP」のインストールを行います。
確定申告書作成コーナーを進み、タブレット画面に表示されているQRコードを読み込んで、Appストアからアプリのインストールを行いましょう。
マイナポータルAPはマイナンバーの総合アプリで、確定申告だけでなく、様々なマイナンバーに関連したサービスのハブとなることが見込まれています。
今はまだ利用できるサービスは多くありませんが、今後の発展に期待したいですね。
QRコードを表示させる
タブレットで既にアクセスしている確定申告書作成コーナーのQRコードが表示されているページより「同意して次へ」を選択し、「2次元バーコードの表示」を選択して2次元バーコード(QRコード)を表示させます。
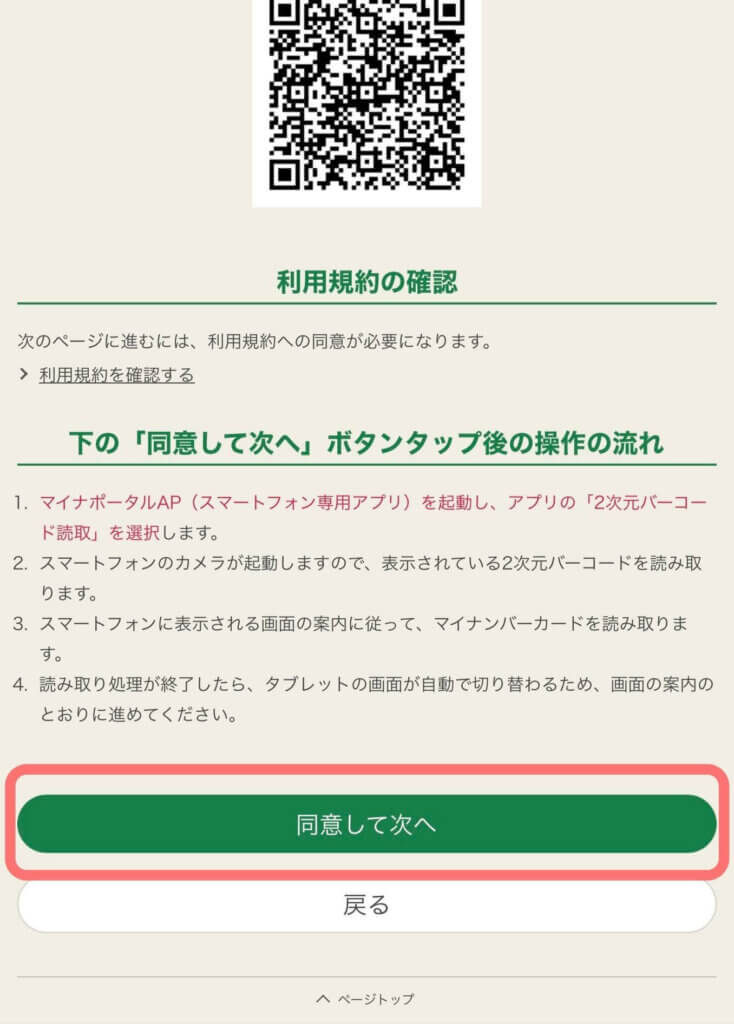
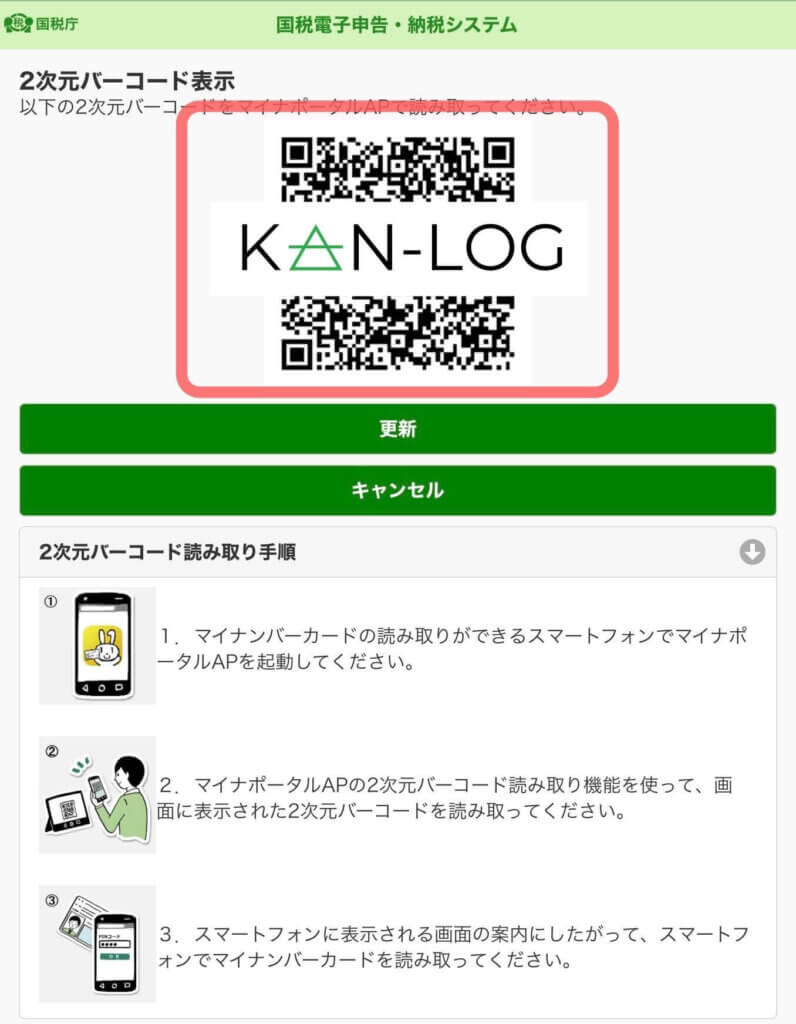
③表示したQRコードをiPhoneで読み取る
続いてiPhone側で操作を行います。
先ほどインストールした「マイナポータルAP」を起動させ、表示されたメニューから「2次元バーコード読取」を選択します。
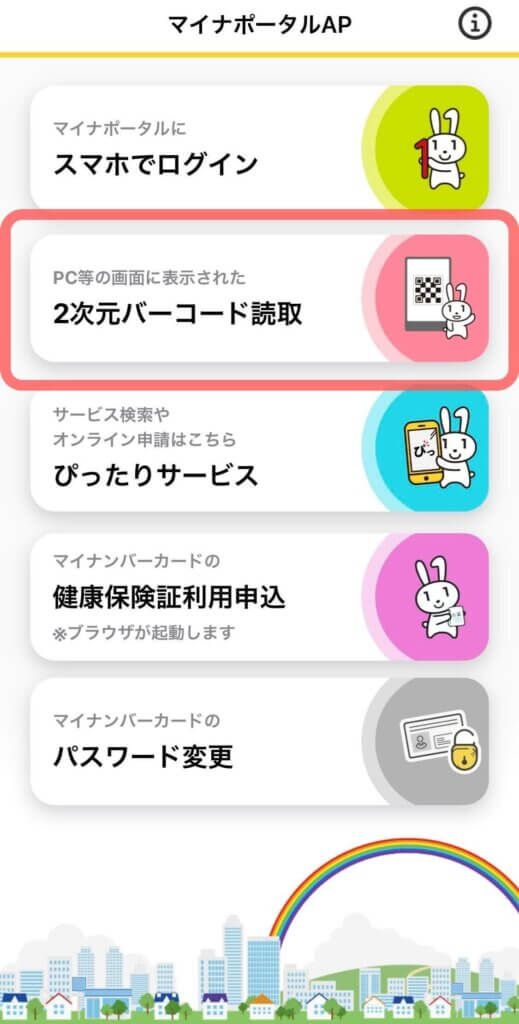
QRコードの読み込み画面が表示されるので、タブレットで表示したQRコードを読み取ります。
④iPhoneでマイナンバーカードを読み取る
利用者証明用電子証明書の暗証番号入力
QRコードの読み取ることができると、スマホアプリに「利用者証明用電子証明書」の暗証番号を入力する画面が表示されます。これはマイナンバー発行の際に設定した暗証番号の一つです。
設定した数字4桁を入力して「次へ」を選択します。
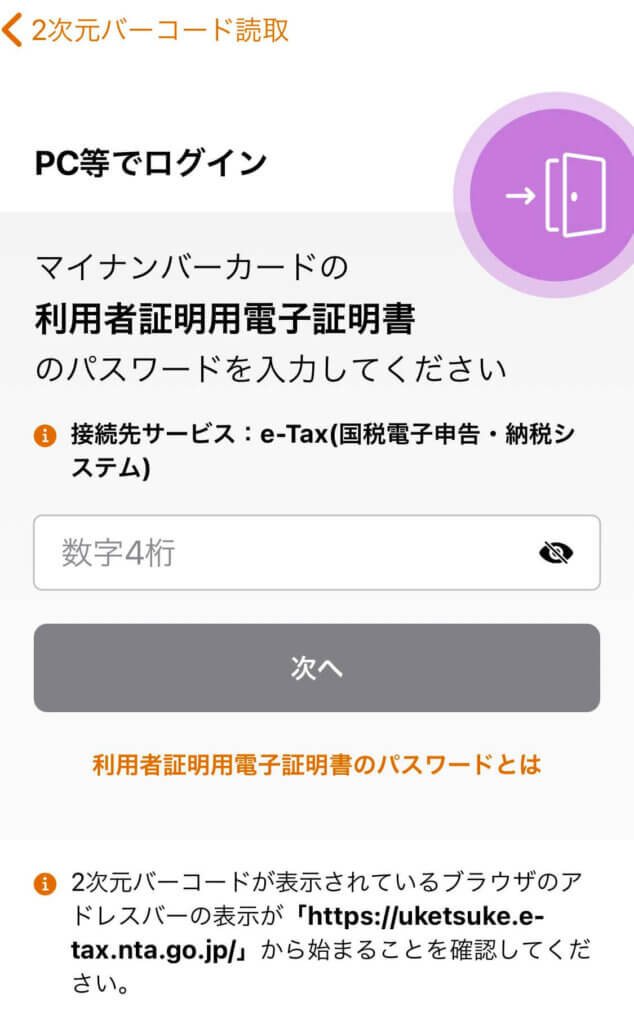
マイナンバーカードの読み取り
正しい暗証番号が入力されると、マイナンバーカードの読み取り画面が表示されます。
iPhoneの画面に表示されているような位置で、マイナンバーカードをiPhoneの下に置いて「読み取り開始」をタップします。
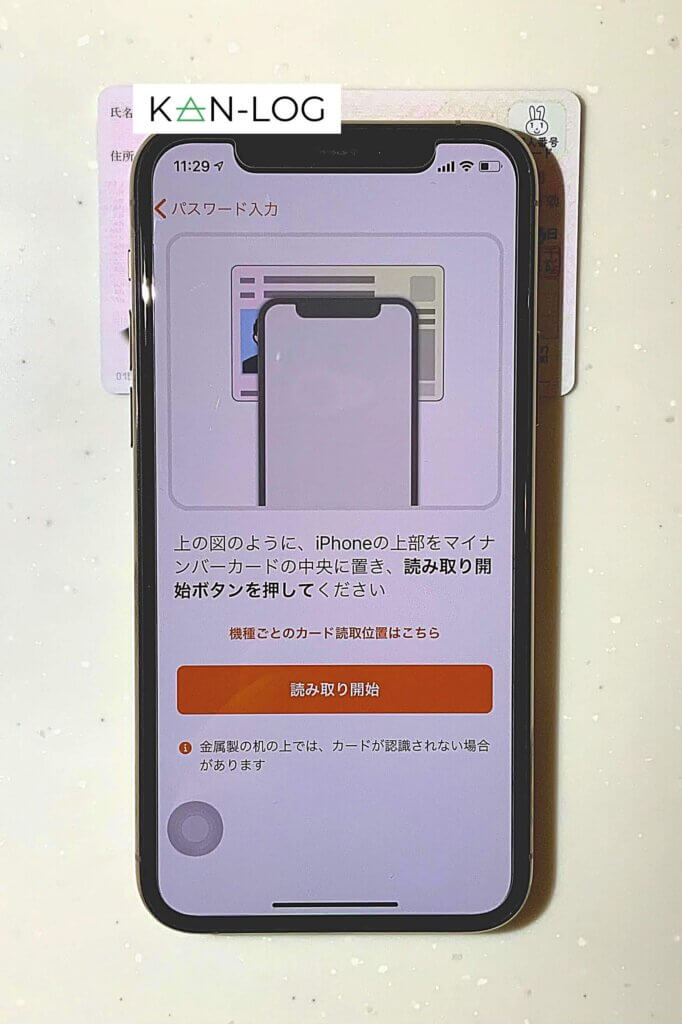
この記事では、iPhoneでの操作方法を説明していますが、iPhoneでなくてもマイナンバーカードの読み取りに対応したスマホであれば確定申告手続を行うことはできます。
具体的にはNFC、いわゆるFelicaといったおサイフケータイ機能が備わっているスマホであればAndroidでも利用することができます。
▶︎参考:マイナンバーカードに対応したスマートフォン一覧(公的個人認証サービスポータルサイト)
一覧を見ると、GoogleのPixelやSONYのXperia、SamsungのGalaxyなど、数多くのスマホが対応していることがわかるかと思います。
⑤初めてe-Taxを利用する際の設定をする
マイナンバーカードの読み取りに成功すると、タブレットに表示されている画面が更新され、「利用者識別番号・暗証番号をお持ちの方はこちら」と「初めてe-Taxをご利用される方はこちら」という2項目の選択画面が表示されます。
ここでは、「初めてe-Taxをご利用される方はこちら」を選択します。
初めてe-Taxを利用する場合には申告者の情報の入力といった初期設定が必要となるため、ここで入力することになります。
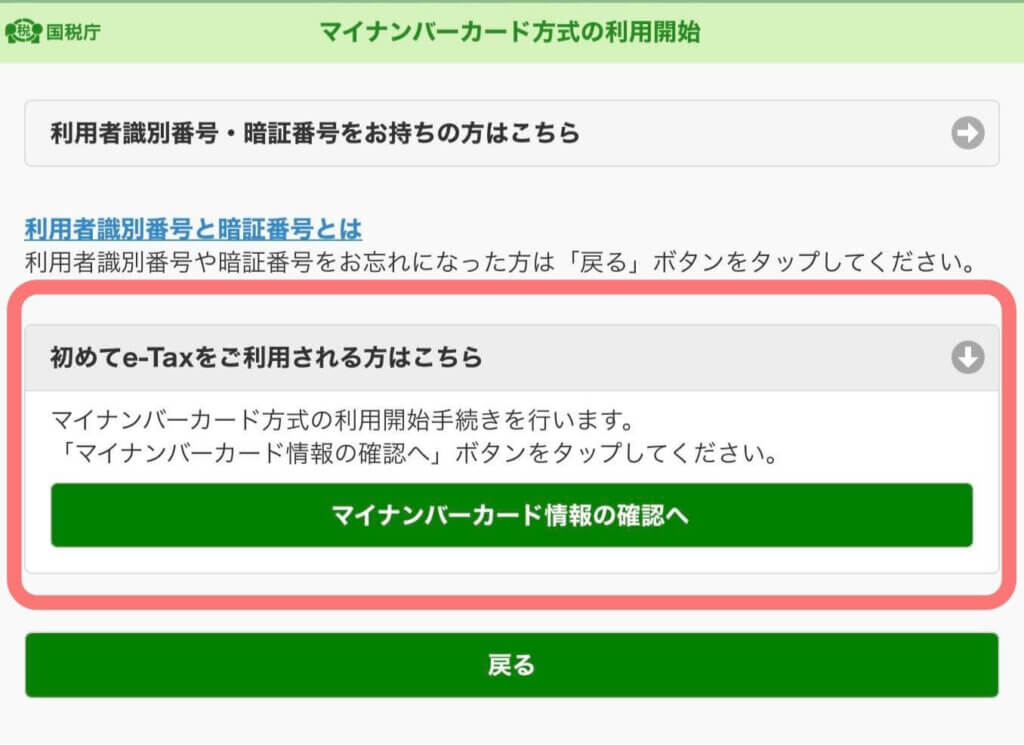
マイナンバーカード情報の入力
続いてマイナンバーカードの情報を入力します。
入力方法は「直接入力」と「マイナンバーカードから読み取る」の2種類がありますが、せっかくなので今回はマイナンバーカードから読み取る方法を紹介します。
「マイナンバーカードから読み取る」を選択し、「2次元バーコードの表示」をタップしましょう。
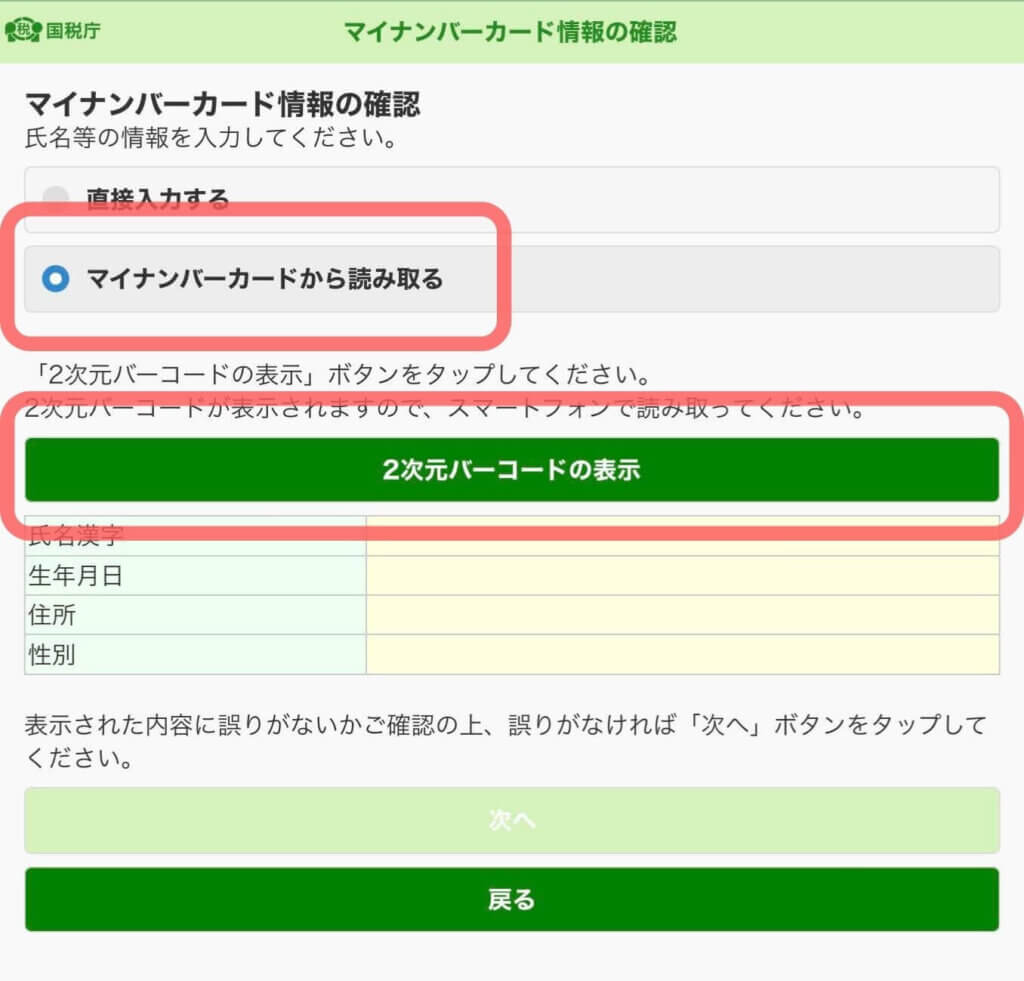
iPhoneでマイナンバーカードを読み取る
先ほどと同様の方法でマイナンバーカードを読み取ります。
「2次元バーコードの表示」を選択するとタブレットにQRコードが表示されるので、再びiPhoneでマイナンバーAPを起動させて読み取ります。
iPhone画面の指示に従い、これまたマイナンバー発行時に設定した「券面事項補助用」の暗証番号を入力してマイナンバーカードを読み取ります。
利用者情報を確認して送信
マイナンバーカードの読み取りが成功すると、タブレット画面に氏名や住所が表示されるので、「次へ」を選択します。
次の画面ではマイナンバーカードに登録されている詳細な情報が表示されますので、内容の確認と入力必須の箇所には入力し、誤りがなければ「確認」ボタンを選択します。
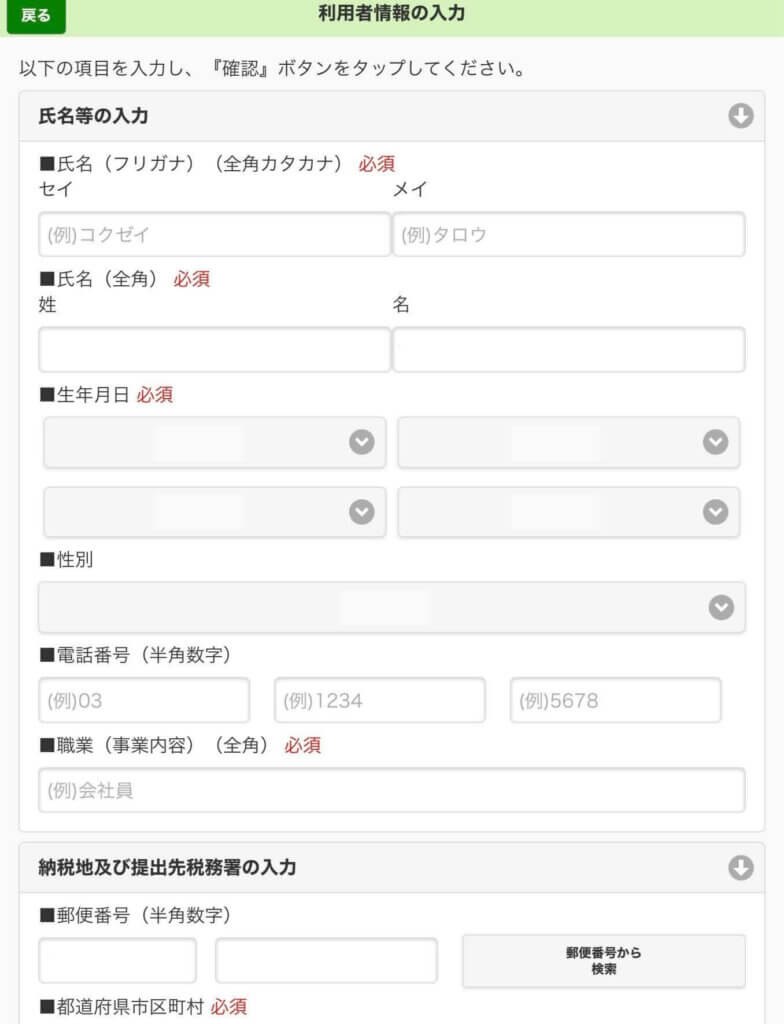
この時「メールアドレス等の初期登録」を設定しておくと、e-Taxのメッセージボックスにお知らせが来た際に、その旨を設定したメールアドレスにも通知するようになります。
毎回e-Taxへログインして確認をする必要がなくなるため、設定しておくと便利です。
ここで入力が必須となる「納税用確認番号」は電子納税、つまりインターネットバンキングを利用して税金の支払いを行う際に使用する暗証番号のようなものです。
今回のようにe-Taxを利用する場合には、任意の6桁の数字をこのタイミングで設定する必要があります。またまた暗証番号が増えてしまいました。
画面の指示に従って進むと最後にこれまでの入力内容が一覧で表示されるため、内容に誤りがないことを確認して「送信」ボタンを押せば、初めてe-Taxを利用するための手続は完了です。
送信後のメッセージボックスに表示される「利用者識別番号の通知を希望する」はチェックしてもしなくてもどちらでも大丈夫です。
e-Taxを利用する際のIDのようなものです。
これまでe-Taxを利用する際には「利用者識別番号」という16桁の番号を、事前に国税庁より発行し、ログインする際に入力する必要がありました。
しかし、マイナンバーカードとスマホを使用してログインできるようになったため、「利用者識別番号」はe-Taxで確定申告を行う上で必ずしも必要ではなくなりました。
電子納税や税理士に依頼しての各種手続を行う場合には必要となりますが、電子申告画面の「利用者情報」からいつでも確認することができますので、このe-Taxを行う時点では把握していなくても大丈夫です。
⑥タブレットで申告書を作成する
これでようやく、iPhoneでe-Taxを利用するための準備が整いました。
続いていよいよ申告書の作成に進みます。
あとはどんどん内容を入力をしていきましょう。
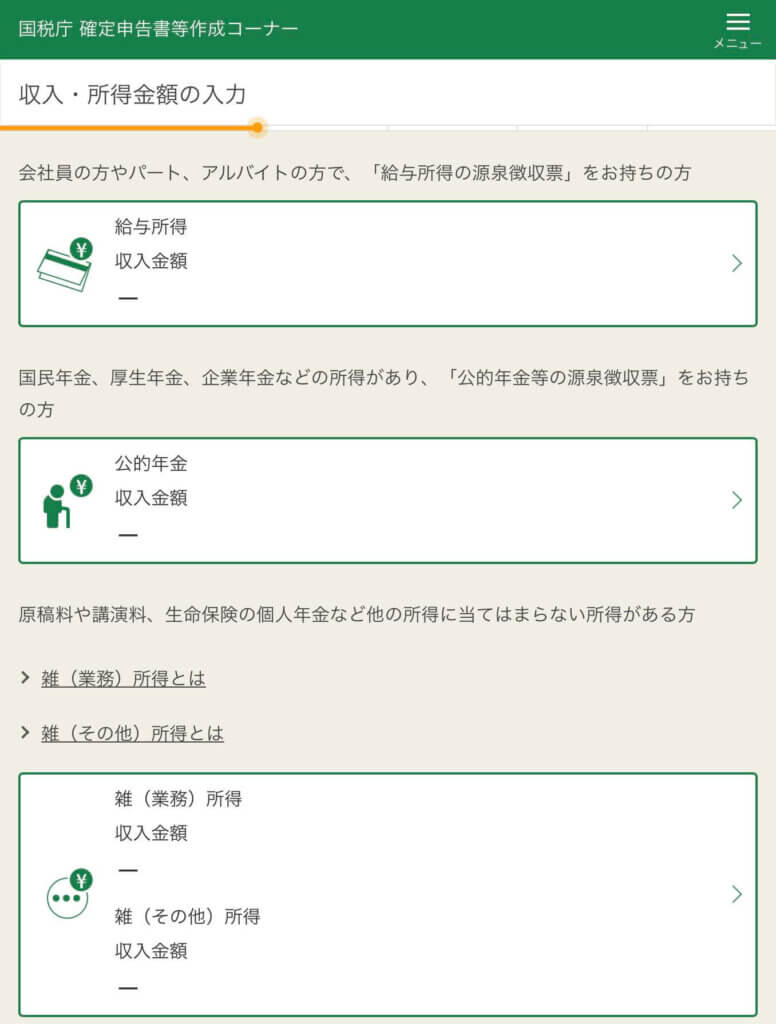
⑦作成した申告書を送信する
申告書を作成したらe-Taxで電子申告を行います。
データの保存
申告書の作成が進み、申告者の情報入力まで完了すると、「送信前の申告内容確認」画面が表示されます。
ここでは作成した申告書の内容を確認することができるので、「内容の確認」と「申告書PDFデータの保存」、そして「申告書データの保存」をそれぞれ行っておくと良いです。
特に申告書データの保存は定期的に行っておきましょう。確定申告の手続中に、たとえトラブルが発生して申告書の入力が中断してしまった場合にも、保存したデータがあればその時点から手続を再開することができるので安心です。
申告書の内容について、一通り入力が完了したら一度保存しておくと良いと思います。
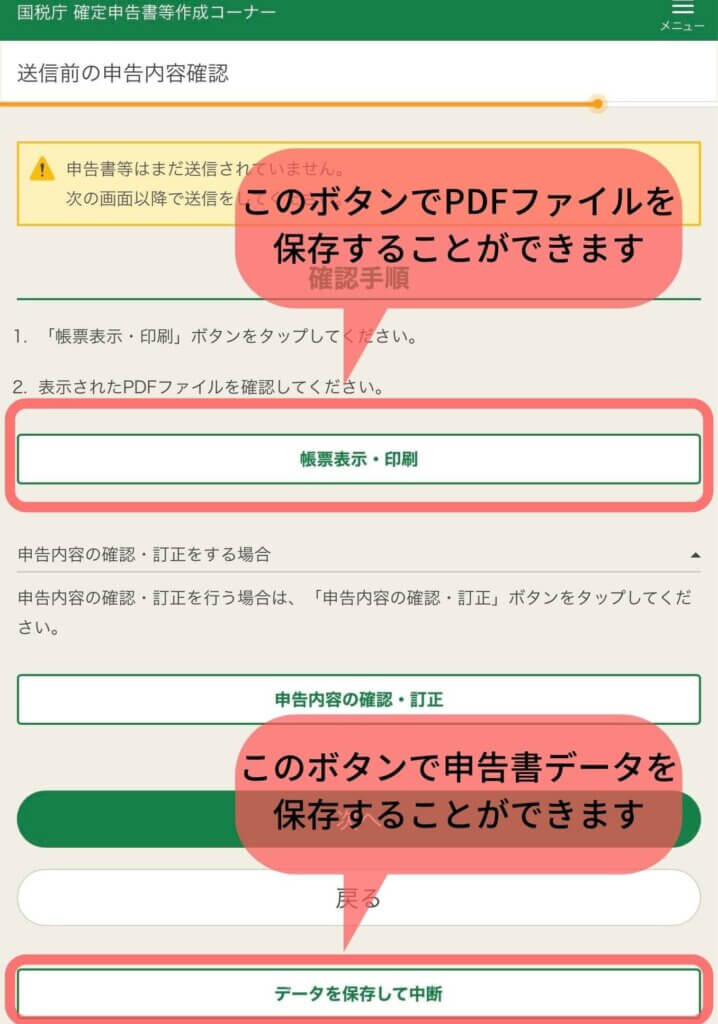
マイナンバーカードの読み取り
ここまで来たら、もうきっと慣れたものでしょう。
タブレットにQRコードが表示されるので、またまたマイナポータルAPで読み取ります。
その後マイナポータルAPで求められた「署名用電子証明書」の暗証番号を入力して、マイナンバーカードを読み取ります。
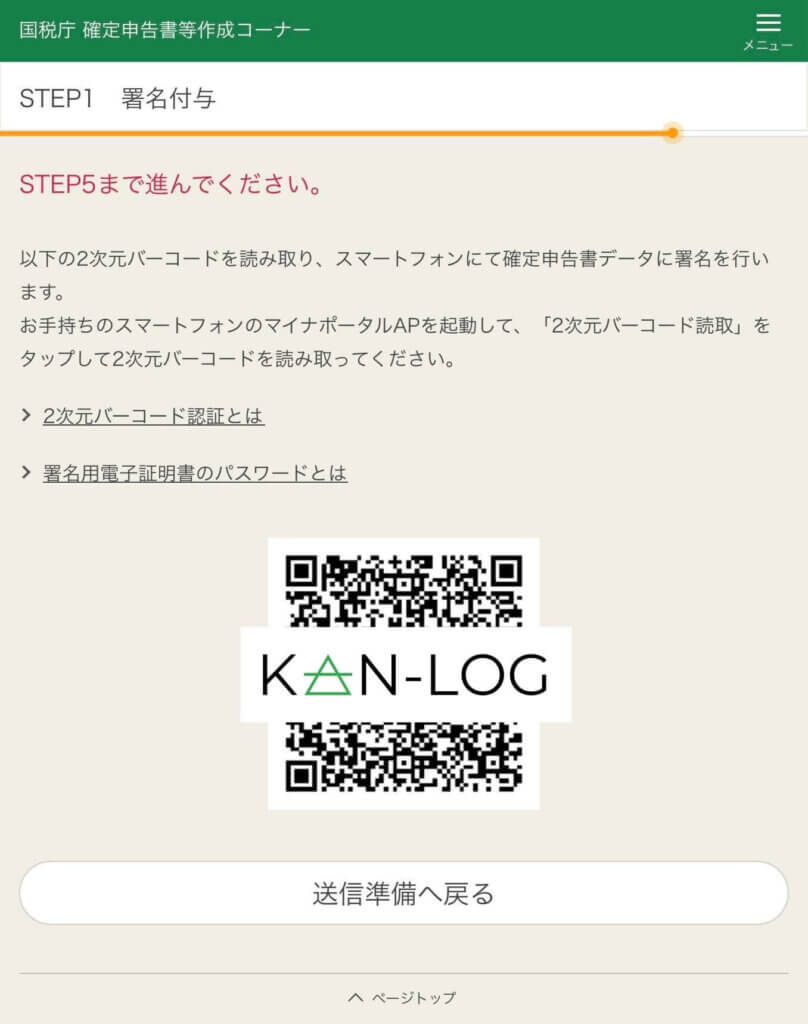
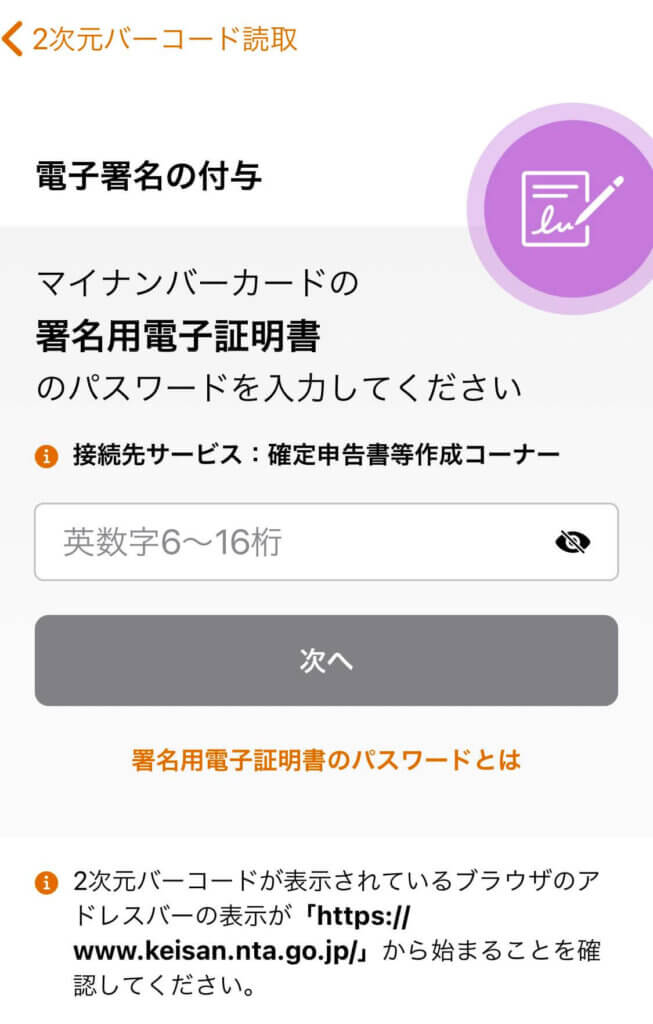
続いて「利用者証明用電子証明書」の読み取り手続きを手続きを行います。流れは先程の「署名用電子証明書」の入力と全く同じです。
タブレットにQRコードが表示されるのでマイナンバーAPで読み取りを行い、今度は「利用者証明用電子証明書」の暗証番号を入力して、最後にマイナンバーカードを読み取ります。
私が申告書の作成手続きを行ったときには、タブレットにQRコードが表示されないエラーが何度か発生しました。
原因は不明でしたが、マイナンバーカード方式のe-Tax画面ではなく、通常のマイナンバーカードを使用しないe-Tax画面となってしまい、QRコードが表示されないというものでした。
最終的には、一度確定申告作成コーナーの開始画面に戻り、保存した申告書データを読み込んで再度実施したところ、無事に表示することができました。
このようなトラブルが発生する可能性もあるため、どこかのタイミングで一度データをダウンロードして保存することをおすすめします。
申告書の送信
最後に、作成した確定申告書の電子送信を行います。
先程の2種類の暗証番号入力後に表示される画面で送信ボタンをタップすると、申告情報が表示されるので、記載内容や納付額・還付額に誤りがないことを確認して次へ進みます。この時点で電子申告が完了します。
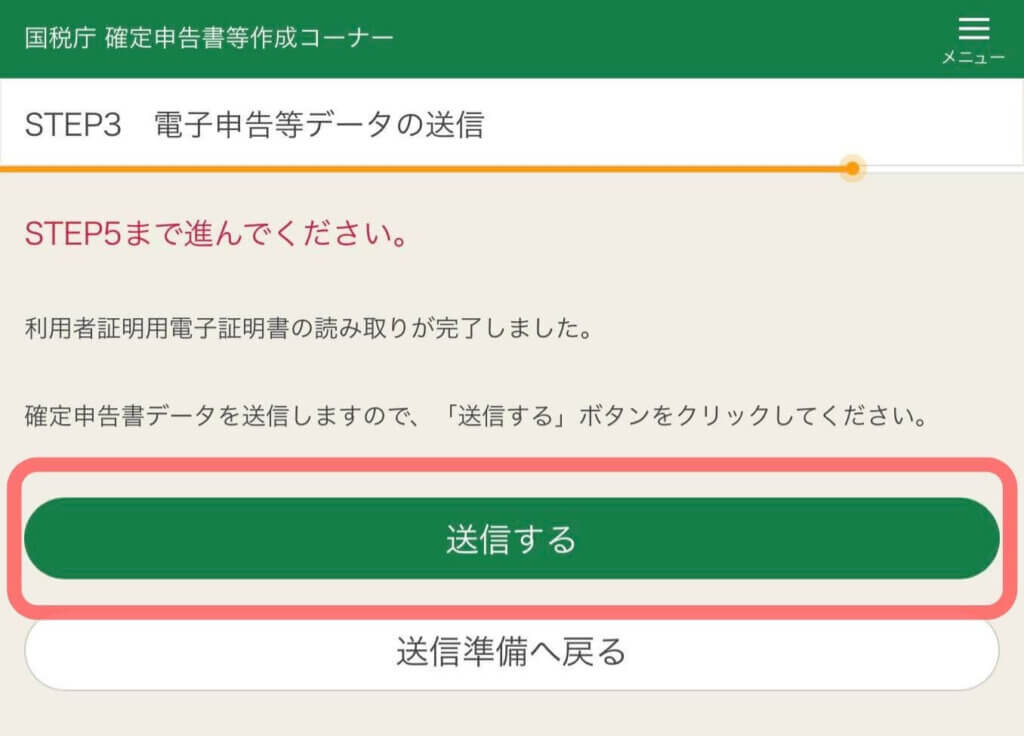
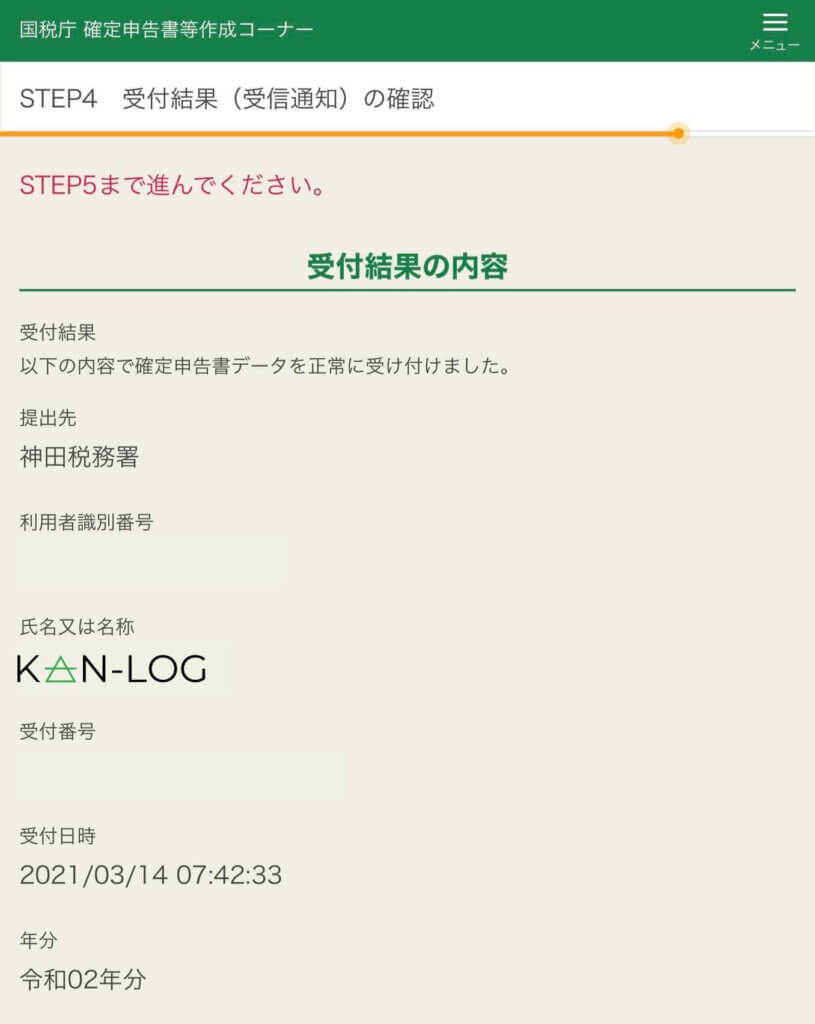
次に表示されるSTEP5の画面では、実際に作成した申告書のPDFデータをダウンロードすることができます。
後述しますが、電子申告とは別に提出が必要となる資料もあり、この申告書データでその内容を確認することができるます。
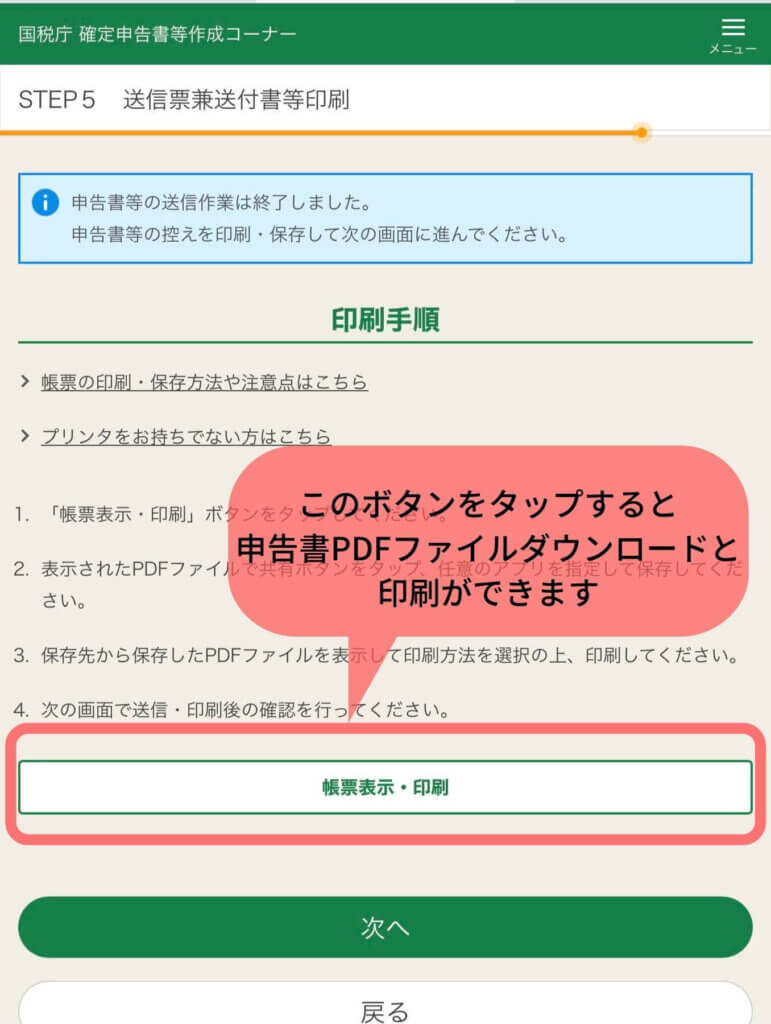
最後に表示される「申告書を作成した後の作業について」画面では、送信した申告書の最終版データをダウンロードすることができるので忘れずに保存しておきましょう。
特に来年の確定申告もマイナンバーカードとiPhoneを使ってe-Taxで行う場合は、申告書データがあると便利になります。
e-Taxで確定申告行う場合、過去の申告書データを読み込ませると個人情報が入力された状態で手続を行うことができるため、非常に効率的に申告書の作成を行うことができます。
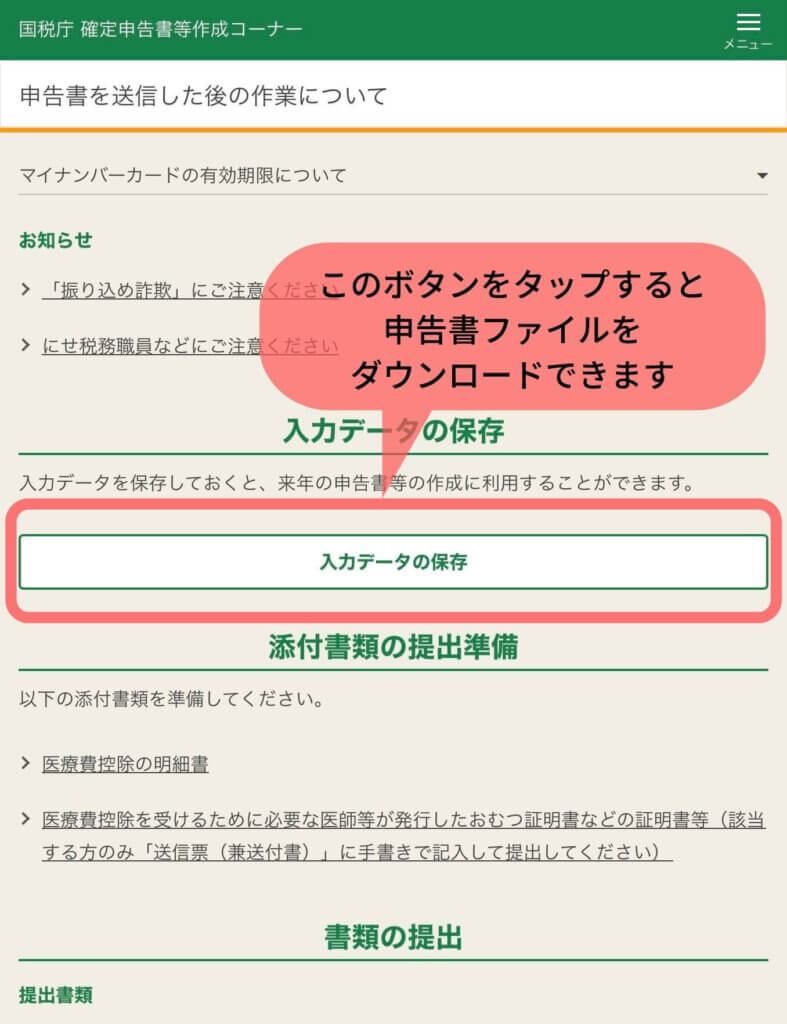
ページ下部の「終了」を選択して、ようやく確定申告の手続きは全て完了です。
おつかれさまでした!
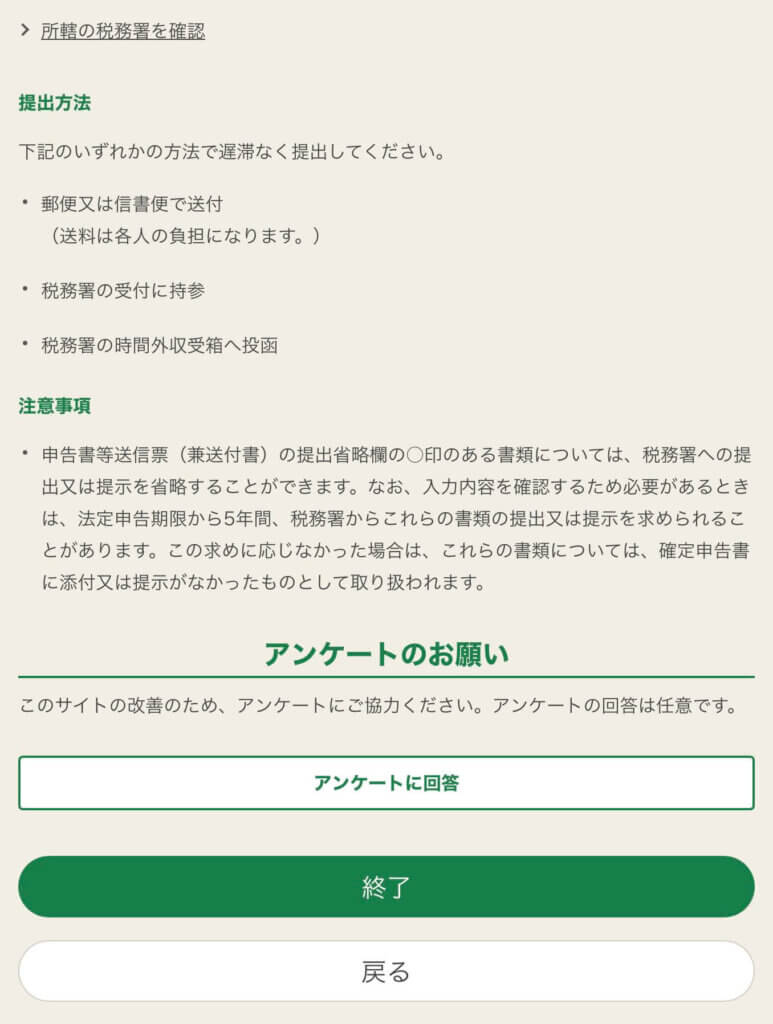
注意事項
確定申告の「申告」手続自体はこれで全て完了ですが、いくつか注意する事項があるので紹介します。
提出が必要な書類があります
申告自体はインターネット経由で完了していますが、別途書類の原本提出が必要となるケースもあります。
例えば医療費控除を適用する方で、医療費控除の明細書を作成して申告する場合には、明細書を別途提出する必要があります。
また、年末調整で生命保険料控除の申請が漏れてしまった方も、保険会社から送付される控除証明書の原本を提出する必要があります。
e-Taxでダウンロードすることができる最終版の確定申告書PDFデータに、提出が必要な書類が記載されているので忘れずに確認しておきましょう。
なお、ふるさと納税で受領した寄附金受領書については、e-Taxで申告した場合には提出を省略することが可能です。ただしこの場合でも、受領書原本は5年間の保存が必要となります。
ちなみに、この提出省略は「できる」規定なので、税務署に原本を提出しても問題はありません。結局原本の保管が必要となるのであれば、手元で保管する手間の方が多くかかってしまう可能性もありますよね。結局私も原本は提出してしまいました。
▶︎参考:所得税及び復興特別所得税についてよくある質問(国税庁)
申告書の控えは受信通知で代替できます
提出した確定申告書は、自動的に控えが発行されるわけではありません。
郵送で確定申告書を提出した場合には、税務署の受領印が付された申告書の控えを発行するためには、医療費明細や生命保険料控除証明書といった資料を提出する際に、控えを返送するための「返信用封筒」を同封した上で提出する必要があります。
一方、e-Taxを用いた電子申告の場合、元々”控え”という概念はなく、所得金額の提出を求められた場合にはダウンロードした「申告書データ」と電子申告後にメッセージボックスに届く「受信通知」を申告書の控えとして取り扱うことができます。
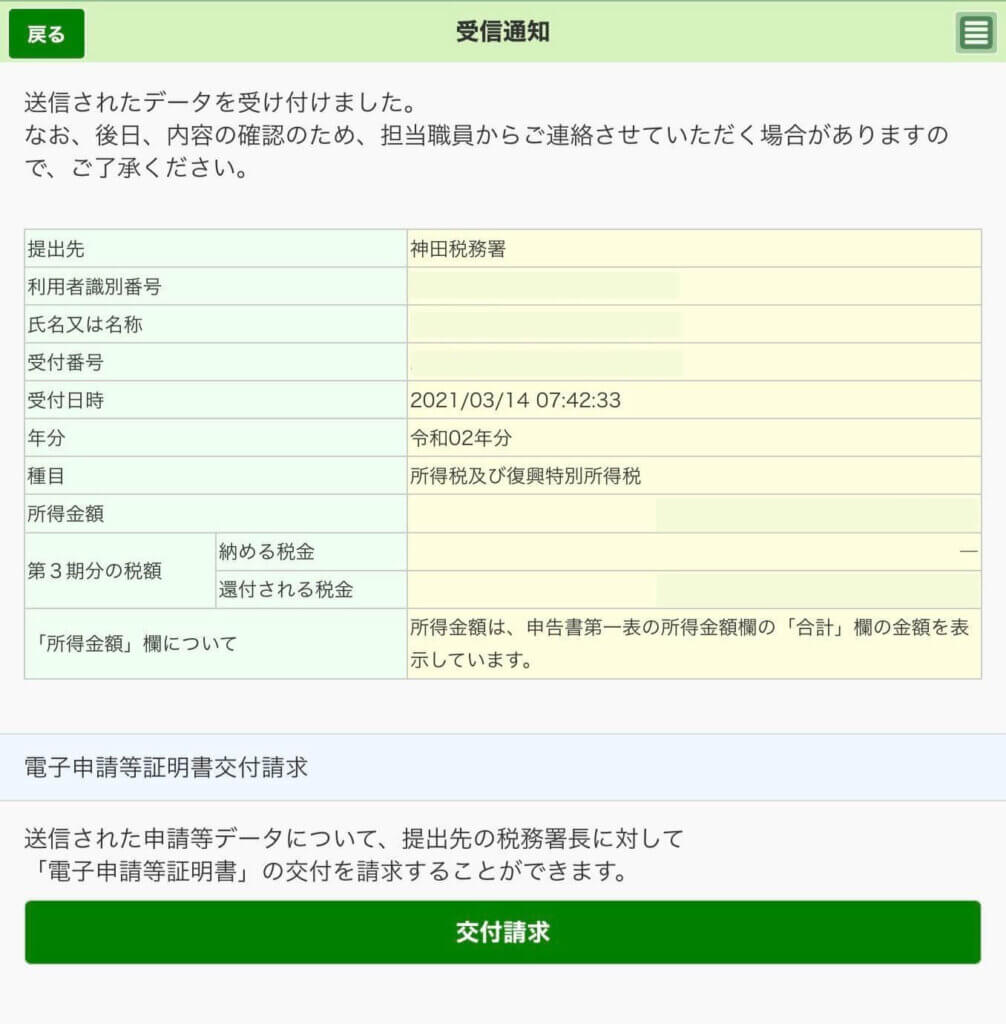
確定申告書の控えが必要となるのは住宅ローン申請や保育園の入園手続きの際など限られますが、重要な場面でもあるため、自営業の方など確定申告書の控えが必要となる方は、「申告書データ」と「受信通知」でも代替可能か事前に確認しておくのが一番良いかと思います。
▶︎参考:書面で提出した場合には申告書等の控えに収受日付印がありますが、電子申告の場合どうなりますか(国税庁)
まとめ:利便性は向上しているけれど・・・
どうにかiPhoneで確定申告を完了することができましたが、正直非常に難しいと感じました。
原因は視認性の悪さと認証回数の多さだと思います。
まず国税庁のe-Taxや確定申告作成コーナーの画面が非常にわかりずらく、必要な情報を探すのに非常に苦労しました。
さらに、暗証番号やマイナンバーカード読み取りの回数も多く、暗証番号も複数種類あるため、自分が今どの段階にいて、何のためにその行動を行っているのかということがわからない印象を終始感じていました。
これは操作していて非常にストレスがたまります。
一方で、昨年はスマホでの申告のみだったものが、タブレットでも行えるようになるなど、利便性は確実に向上していることも感じます。
税務の世界はまだまだFAXが現役だったり紙運用が主体であるなど、IT化が非常に遅れていると聞いていますが、ここ数年で大きく動き始めているのかなと思いました。
税務は数字が主体となるので本来ITと親和性は高いはずなのですが、法律がベースとなっていることもあり、なかなか簡単には運用方法を変えることができないというのが実情のようですね。
まだまだ普及は難しそうに感じてしまう操作性でしたが、せっかく導入されたのでマイナンバーカードをフルに使って生産性が向上されることを期待します。
どこかの誰かのお役に立てば幸いです。